Windows XP Remote Control
In the operating system Windows XP Professional built-in tool for remote management of the computer. You can from any room, where to eat another computer with any version of Windows (at least 95 OSR2) also a modem or the Internet, to have full access to the desktop of your family computer, if it is connected to the network.For the source, we need to allow the use of remote management. We move to "Control Panel -> System -> Remote Sessions" and also enable it "Allow remote access to this computer".
In principle, now the computer is ready for remote management. However, it is necessary after all to find it somehow on the Internet. If your provider provides an external static IP address, then there is no problem. However, many providers (in particular, Stream) provide an external dynamic IP address - it's each time different, and in a few hours your ancient IP can already belong to someone else. To solve this problem there are numerous DynDNS services - they give you a domain name that will point to your IP, continuously monitor also update changes to your IP. In particular, such a free favor to eat on the site No-IP.com, where you can create your computer some third-level domain on the Internet, for example, mycomputer.no-ip.com. There blah blah is allowed to download the customer - No-IP dynamic update client, which will be permanently connected to the service No-IP.com and check / update your IP. I will not tell you about the settings of this customer, but I can advise its settings not to change, in addition to the parameter "When updating via NAT / Router / Proxy address ONLY ...", which is better to put on "every 5 minutes".
Now, it is allowed to find a computer through the Internet. However, we still need to establish a connection with it. If, for example, you have an ADSL-LAN modem, or simply NAT, you need to configure NAT on the NAT port forwarding function for TCP port 3389 (remote management works on it).
Also in the firewall, you need to allow TCP port 3389 to log on. I'll tell you on the Windows XP firewall (which appeared in another service pack). Next, on the "Exceptions" tab, we also allow the program "Remote desktop control" (Figure 2), then we make our way to the "Advanced" tab and we also allow Remote Desktop Service in the parameters of the network connection (Figure 3). For the Agnitum Outpost v.2.5 firewall, you need to find svchost.exe in the "Options -> Applications" menu, then use "Edit -> Edit Positions -> New" to form a position.
Now let's deal with the client side. The customer for remote management is initially built into Windows XP and also find it is allowed in the "Start -> Programs -> Standard -> Union -> Remote Desktop Connection." If you manage remotely from an earlier version of Windows, then there will be a need to install the customer (it is allowed to take it from Microsoft's site or go to copy mstsc.exe from the c: \ windows \ system32 \ directory of Windows XP that is also mstcsax.dll.
So, start a connection. Install the Internet connection also run the customer ("Start -> Programs -> Standard -> Union -> Remote Desktop Connection" or just mstsc.exe). Click the "Options" button to access the additional settings (Figure 5), in order to proceed to configure the client settings. "Computer" is the address of your computer on the Internet. Here you must specify either a static IP address, or, for example, the previously mentioned dynamic domain of type mycomputer.no-ip.com.
"User" is usually the Administrator or any of the administrator accounts that exist on the managed computer. On the "Display" tab it is allowed to adjust the dimensions of the customer's window (I do not recommend putting more than 800x600). To optimize the work of the remote customer on modem lines, it is similarly desirable to disable the "Sound on remote computer" mode, which is located on the "Local resources" tab. Are you ready? Great, unite.
I note that when you install a remote control session, local access on the remote machine becomes blocked at once blah-blah - you will be prompted for the name of the password. Later, the computer will remain locked in the locked mode, until it is unlocked, by entering the name of the password locally.
Well, that's all. I also add a significant security recommendation - do not make passwords of administrator accounts (in Windows XP at least, the pair created by installing Administrator is also yours) is shorter than ten characters - otherwise, attackers will be able to pick it up.



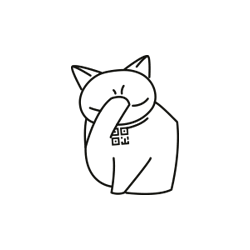
Comments
When commenting on, remember that the content and tone of your message can hurt the feelings of real people, show respect and tolerance to your interlocutors even if you do not share their opinion, your behavior in the conditions of freedom of expression and anonymity provided by the Internet, changes Not only virtual, but also the real world. All comments are hidden from the index, spam is controlled.