How to install Windows, partition the hard disk into partitions, what is BIOS, drivers, system update
Installing Windows is not an easy task if you know what to choose and which buttons to click. And only at first glance it seems that only advanced computer scientists can install an operating system or partition a hard disk into several partitions. But first things first.
There are two options for installing Windows: complete installation (from scratch) and update. First of all, let's see what type of installation is suitable for what cases.
Full installation is necessary if:
- You have a brand new computer without an operating system;
- Previously installed on your PC operating system is in an inoperative state due to virus attacks or your experiments with its settings;
- You want to install a new version of Windows instead of the old one without saving the programs and settings.
When fully installed, a new copy of Windows is installed on the computer without saving your files, programs and settings.
Updating Windows will help in cases where:
- The operating system is unstable after your experiments with it;
- After removing the virus on the computer, the Internet has ceased to work, any devices or the necessary properties of the OS have disconnected (for example, the printer connected to all rules does not want to work in any way).
The update allows you to save your documents, as well as programs and Windows settings in working order.
Whichever version of Windows you choose, you must necessarily have a boot disk with the required version of Windows and a disk with drivers and firmware to your PC or laptop.
The boot disk contains the Windows operating system itself and a basic set of drivers. It is called bootable because it allows you to boot the computer and install the OS, even if it has a pristine pure hard drive without a single program.
What is a driver?
Drivers are programs that allow Windows to work with devices (hardware) of your PC: motherboard, video card, sound card, etc. A drive with drivers is usually issued when you buy a PC or laptop. In the case of the latter, I can also give you a disk with the manufacturer's utilities of the laptop manufacturer and a disk for restoring the operating system. What are these discs for? The answer is quite simple: in the basic Windows assembly there are drivers not to all devices of your computer. As a result, after installation, fresh Windows can not recognize the video card or network adapter, and you will have to find the necessary drivers on the Internet. Therefore, in normal computer stores, when buying a PC, you will always be given a drive with drivers to the motherboard and video card, at least. Keep them in a safe place. In the case of reinstalling Windows, they will help you avoid many problems, including a malfunctioning sound or poor picture quality on the monitor screen.
Also, we recommend that when you install Windows, save all your documents, programs, music, movies, etc. In a safe place: on a CD, a flash drive, a removable hard drive. Note that saving programs from the Program Files folder in most cases is meaningless - they only work on the currently installed Windows. On the new system, you can hardly run them.
But, we will end with the theoretical educational program and we will proceed to practice.
Full Windows installation
With a full installation of Windows, you will have the option to format the hard disk cleanly and split it into several partitions. We will take up this fascinating and not at all difficult matter.
First of all, we need to somehow boot from a bootable CD / DVD drive with Windows. To do this, the BIOS must put the CD / DVD number one in the download list. But first a few words about the BIOS itself.
What is BIOS?
The BIOS translates as the Basic Input Output System (from the English "Basic Input / Output System"). The BIOS is responsible for many settings of the iron filling of the PC, the distribution of system resources of the computer and the simplest data input / output. Physically, the BIOS is in the form of a microcircuit and is located on the motherboard of the computer. In this chip, the BIOS setup utility BIOS Setup is "stitched". It then allows you to change BIOS settings, including the order of computer boot.
To enter the BIOS Setup at the very beginning of the PC startup, press and hold the "Del" or "F2" key on the keyboard. What exactly does the computer harvest when turning on usually writes itself, for example "Press DEL to enter Setup". The main thing is not to miss the moment and see the inscription in time.
You can boot from the CD-ROM in the "Boot" section or in the "BIOS FEATURES SETUP" or "Advanced BIOS Features" section - depending on the BIOS version, the partitions will be called differently. For the BIOS version shown in the screenshot, select the "CD-ROM Drive" and press the "+" button on the keyboard to move it to the top of the list. If you have a different BIOS version, read the prompts on the bottom or right of the BIOS Setup utility window carefully. Although they are mostly in English, the names of the control keys can be understood.
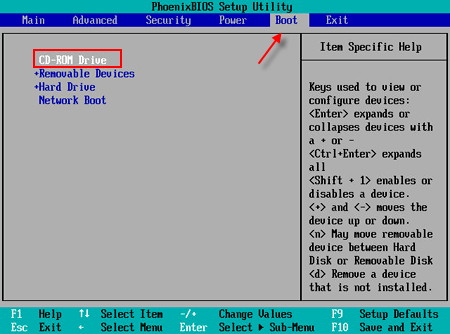
Save the settings and exit the BIOS by selecting "Save & Exit Setup" or by pressing on the keyboard "F10". In different BIOS versions, this item can be called "Exit Saving Changing" or "Exit & Save Changes". When prompted to save the changes, click "Yes".
Now insert the boot disk from Windows into the CD drive and reboot the computer. The next time you boot, you will see the Windows Installer window. Wait a few seconds until it loads the necessary files to install the operating system.
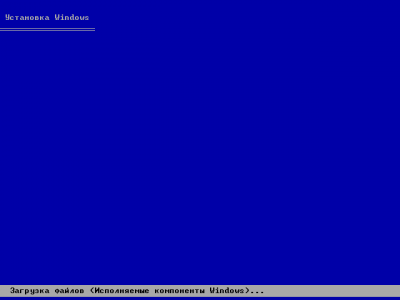 |
Carefully read what the Windows Installer will give you, and press "Enter" on the keyboard to continue.
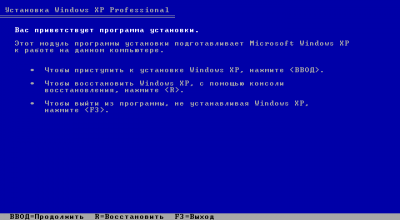 |
Accept the Windows license agreement by clicking on the "F8" keyboard.
 |
Now we face the important task of dividing the hard disk into several partitions. All of our disk is perceived by Windows as an unallocated area, which the operating system will be happy to inform us about.
 |
For convenience and security, you need to create two partitions in this untagged area: C and D. In the future, Windows will treat them as two different disks. On section C we will install the operating system itself, and section D will be allocated for the storage of documents, installers of programs, music, etc. If in the future we again have to reinstall the OS, then we will also install it on partition C, and all information on section D will remain intact. You can create not 2, but 3 or more partitions. It all depends on the size of the hard drive of your PC.
To create a partition, press the "C" key on the keyboard and enter the size of the partition to be created. It will depend on the volume of your hard drive. If the disk has a size of 500 GB, then under Windows, you can allocate 150 GB, if 80 GB, then enough and 30-40 MB.
 |
Entering the size of the first section, press the "Enter" key on the keyboard, and you will see the result of your work. Here it is, the newly created section C.
 |
It remains to create a section D: select the Unallocated area in the list ...
 |
... and press the "C" key again on the keyboard. Enter the size of section D and press on the keyboard "Enter". The second section is ready!
 |
Now select the partition on which Windows will be installed - partition C. Press "Enter" on the keyboard.
The installer will prompt you to format the partition. For Windows XP and Vista, the partition must be formatted in NTFS (from the English "New Technology File System", the file system of the new technology). Select "Format partition in NTFS system" and press "Enter" on the keyboard.
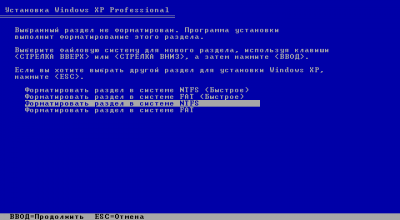 |
A few seconds or minutes you will have to watch how Windows formats partition C.
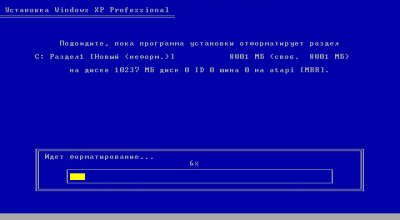 |
At the end of this process, Windows will start copying files to the hard drive, and you will have to watch it again.
 |
After copying everything you need, Windows will reboot the computer.
 |
If the next time you boot, you will see this inscription on the screen ...
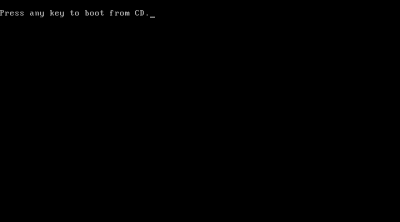 |
... do not take any action. Since you have not yet downloaded the CD-ROM, Windows gave you the choice: press the key and boot from the CD or wait a couple of seconds and continue with the installation.
And, finally, before you is not a blue and terrible screen, but quite a nice picture - the installation of Windows continues!
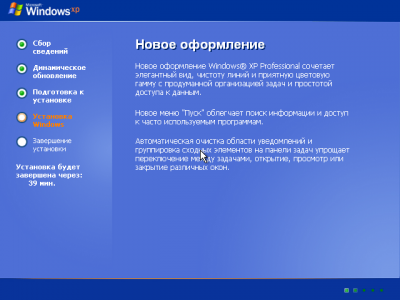 |
Now you have to answer the questions of the operating system and set some of its settings.
The first question is the setting of the language and regional standards. If Windows chose Russian and the Russian keyboard layout, feel free to click "Next". Otherwise, click "Configure ..." and tell the operating system which language you like.
 |
The second question is your name and organization. It is advisable to drive this data in English. If you have a home computer, you can enter home in the "Organization" field. Click "Next".
 |
The third question is the product key. The key is usually written on a box or disk with Windows or in your license. Click "Next".
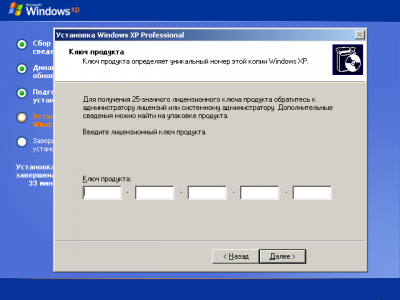 |
The fourth question is the computer name and administrator password. Type the computer name in English only and without spaces, for example comp1, vera, Mycomp, server, etc. The computer name should not be very long. If you have more than one computer, then their names should not be repeated. You can not enter the administrator password at this stage. Click "Next".
 |
The fifth and final question is the date and time settings. Specify the current time of your location, date and select the time zone. If you want Windows to automatically translate the clock on the computer when switching to daylight savings time and vice versa, select the "Automatic daylight saving time and back" option. Click "Next".
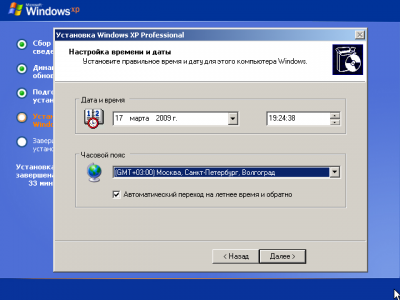 |
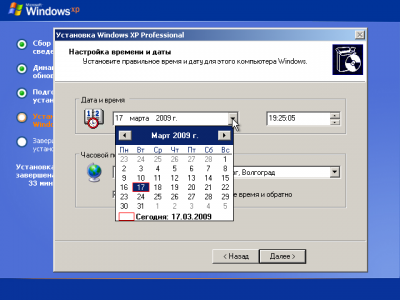 |
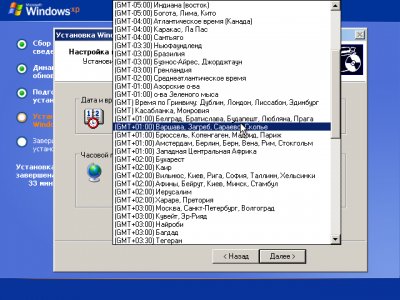 |
This concludes the Windows questions. A few more minutes you will have to watch how the installation of the operating system continues.
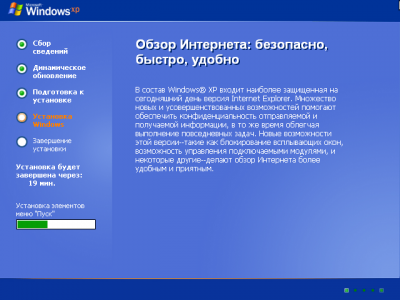 |
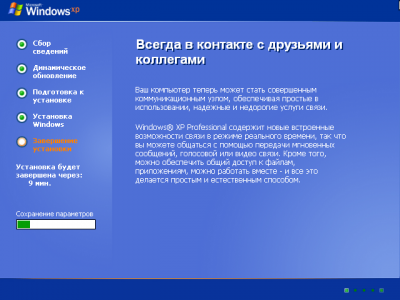 |
Finally, installing Windows on your computer is complete! Congratulating yourself with this long-awaited event, click "Next".
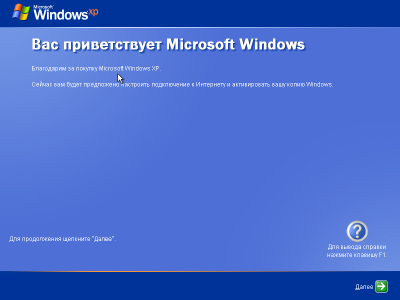 |
Check "Protect your computer now ..." if you have high-speed Internet, and you want Windows to be updated automatically. Otherwise, select "Postpone this action".
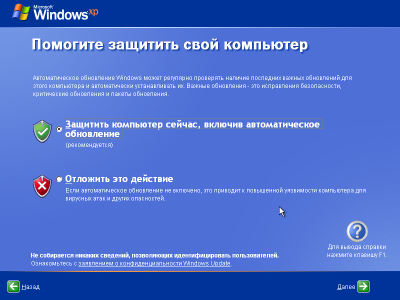 |
You can also get a hint about the value of the automatic update by clicking the question mark in the lower right corner of the window and selecting the appropriate item.
 |
Once again, by pressing the "Next" button, you will be taken to the screen with the user data settings. Enter the names of the users that will work in Windows. If you are the only computer user, enter only one name in the first field.
Names must be entered in English and without spaces. Although Windows allows user names to be entered in Russian, it's best not to do this in order to avoid problems later. Click "Next".
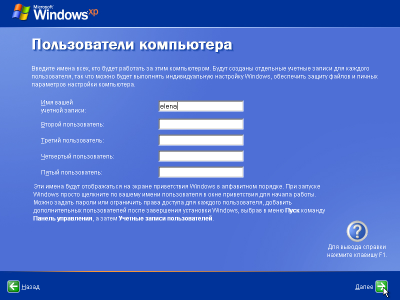 |
Finally, the initial Windows setup is complete. Click "Done" and you will be taken to a fresh and clean operating system.
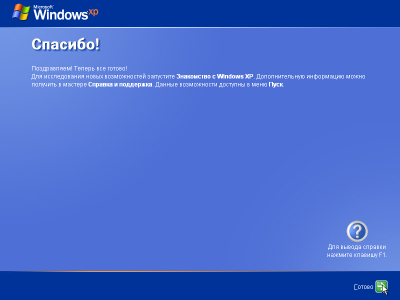 |
Remember, at the initial stage of the installation of Windows, we partitioned the hard drive into partitions. During the installation, we formatted partition C in the NTFS system and installed Windows on it. Section D remained unformatted. Let's correct this misunderstanding: select "Start" - "My computer" and double-click on disk D.
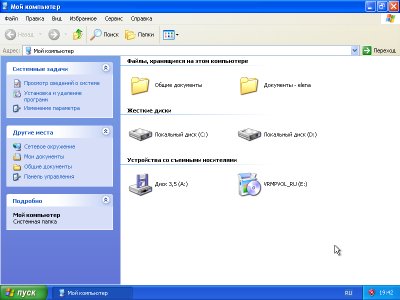 |
The system prompts you to format the disk. Click OK.
Verify that NTFS is specified in the "File System" field, and click "Start".
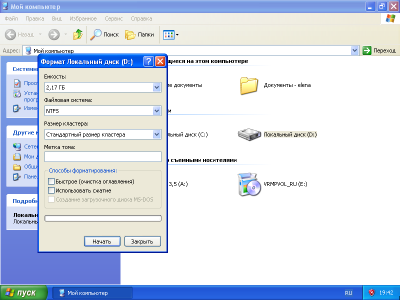 |
Windows will issue a warning that the formatting will erase all data from the disk. Since there is still nothing on it, you have nothing to lose. Boldly press "OK", starting the process of formatting the disk D.
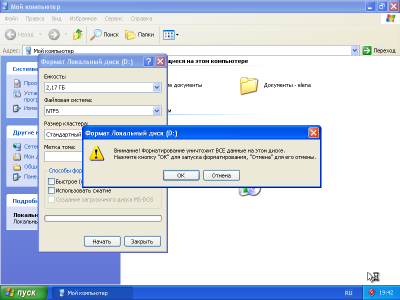 |
After formatting the disc D, you can store your data on it. And on drive C you will have Windows installed. While on it only three system folders, but very soon in the process of work there will be a lot more.
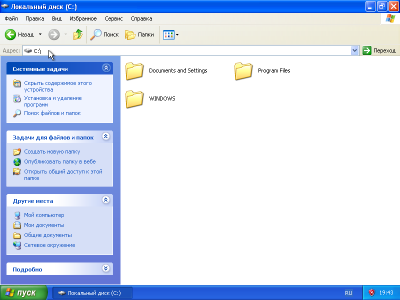 |
Remember, at the very beginning of the article, we said that drivers needed to run an iron filling of a PC. To find out whether all devices have recognized Windows, you can right-click on the My Computer icon and select Properties. Click the Hardware tab, and then click Device Manager.
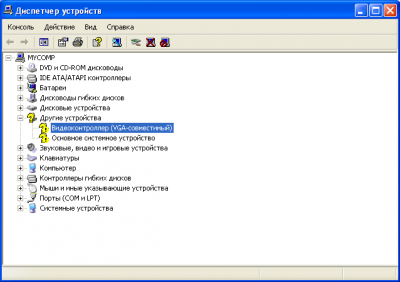 |
The question marks will mark those devices that Windows did not recognize. It's time to get the driver disk and install it. First, the driver for the devices on the motherboard, then on the graphics card, the sound, the network, etc. With native drivers, your PC's hardware will work much better.
Now you can proceed to install programs, configure the Internet and perform other actions on the computer. In the meantime, let us touch on the issue of updating the system.
Windows Update
Update Windows - installs on top of an existing OS with saving documents, programs and settings. This installation can be started directly from the operating system - just insert the boot disk from Windows into the CD drive of the computer.
From the suggested actions, select "Install Windows".
 |
In the "Type of installation:" field, select "Update".
If you select "New installation" as the installation type, then run the full installation (we discussed it earlier) and your programs and settings will not be saved. They can stay in the Program Files folder (if you do not format the disk during the installation), but in the new Windows will not work.
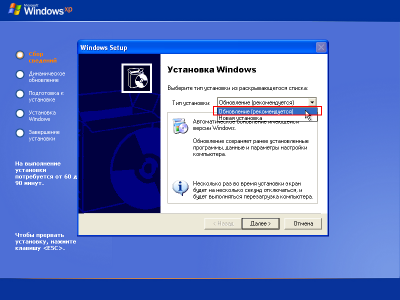 |
Accept the license agreement and enter the license key to Windows.
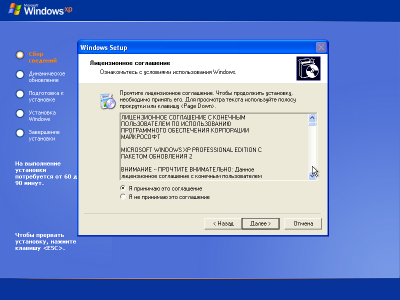 |
Discard the offer to download the Windows update from the Internet and click "Next". You have a few minutes to watch the process of updating Windows. Fortunately, it happens much faster than installing from scratch.
After updating Windows most of the programs will work as before, but the Internet and network configurations may get lost, and you will have to configure them again.
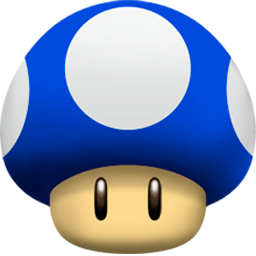

Comments
When commenting on, remember that the content and tone of your message can hurt the feelings of real people, show respect and tolerance to your interlocutors even if you do not share their opinion, your behavior in the conditions of freedom of expression and anonymity provided by the Internet, changes Not only virtual, but also the real world. All comments are hidden from the index, spam is controlled.