When working with any device, we always expect from him an instant response to our teams. Whether it's a TV, VCR or any other device, we're used to seeing almost instant results after pressing the power button. But this has never been and does not apply to computers. Depending on the configuration of the computer after it is turned on, you have to wait from 20-30 seconds to several minutes. Only after this time the computer will be ready to work. It's not at all bad if you use this time as a break for a cup of coffee, but if you want to shorten the boot time to a minimum, then this material is just for you. In addition, some of the procedures described will cause Windows to work more efficiently.
BIOS Settings
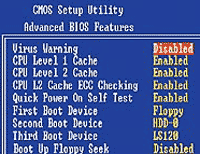 First of all, let's take a look at BIOS settings. By changing several settings, you can slightly reduce the load time. To get to the BIOS settings screen, many computers need to hold down the Delete key while loading. If this does not work, see the manual for your computer or motherboard.
First of all, let's take a look at BIOS settings. By changing several settings, you can slightly reduce the load time. To get to the BIOS settings screen, many computers need to hold down the Delete key while loading. If this does not work, see the manual for your computer or motherboard.
The parameters that we are talking about can be in different sections of the menu. During their search, be careful not to accidentally change anything important.
Set the value of the Quick Power On Self-Test parameter to Fast or Disabled, forcing the computer to skip the longest tests or even to cancel the testing of the hardware components before downloading. Than it is fraught? Checking the main components before loading allows you to diagnose possible malfunctions. Canceling this check can cause you to not know about a memory or motherboard problem.
The Floppy Seek parameter can also be set to Disabled. If you do not have problems with the drive, there is no need to spend extra seconds checking it every time you turn on the computer. The next group of parameters, usually leading to a loss of time - IDE Drives . Review the list of disks. If somewhere is set to Auto, then every time you load, it takes time to determine the parameters of the disk. Specify the parameters of the connected disks yourself or use the menu command Autodetect to automatically determine them. Make sure that the unused IDE channels are set to None, not Auto.
Viruses and other "harmful" programs
Most viruses and spyware are downloaded at boot time, significantly slowing down this process. Avoid these problems, you can only by regularly checking your system with antivirus programs.
Canceling unnecessary programs automatically
In Windows, you can see a list of programs that are launched automatically when the computer boots by typing the msconfig command in the "Run" command entry field from the "Start" menu.
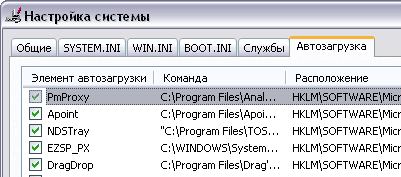
To see the list of programs, select the "Startup" tab. By removing the checkmark, opposite to any program, you cancel its download. Be careful not to cancel the launch of important programs. To the right of the file name information about its location is displayed. This should help you decide what kind of program it is and whether it is necessary. If you are not sure, do not change anything. In Windows XP, the msconfig program also has a "Services" tab, here is a list of the downloaded operating system services. Some of them are important, but some, most likely, you do not need.
Optimizing the registry
The performance of the system as a whole can be very negatively reflected by the workload of the operating system registry with information about non-existent equipment and about remote programs. This so-called "garbage" leads to a decrease in the effectiveness of the work. With this problem will help to cope with various programs that optimize the registry of the operating system. There are quite a few freely distributed programs for working with the registry, besides them there are also recognized commercial utilities, such as Norton SystemWorks from Symantec or SystemSuite from V Communications . It's easy to work with these programs, as most of them use special "wizards" to help you quickly and easily search for any unnecessary keys in the registry and get rid of them.
Defragment your hard disk
When working with large volumes of information, when something on the computer's disk is often written and deleted, it is almost impossible to make sure that the information is stored in whole pieces. On any disk with time, more and more files are recorded in parts in different places. This slows down not only the boot process, but also negatively affects the speed of the system as a whole. To prevent this from happening, from time to time you need to defragment the disks using the built-in tools of the system or special utilities. To do this is very simple: go to "My Computer", right-click the context menu for the desired disk, then select "Properties". In the window that appears, select the "Tools" tab, where you will see the "Run defragmentation" button. The defragmentation utility itself will analyze the contents of the disk and tell you whether you need to defragment or not. For defragmentation, you can use third-party utilities, for example, Norton SystemWorks mentioned above.

In conclusion, we note once again that checking with antivirus programs, optimizing the registry and defragmenting disks should not be taken as some specific procedures that are performed only once. More correctly call it a set of procedures that you need to periodically perform not just to speed up the boot process, but to maintain the computer at the proper level.
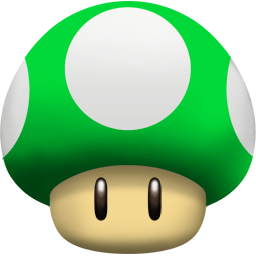

Comments
When commenting on, remember that the content and tone of your message can hurt the feelings of real people, show respect and tolerance to your interlocutors even if you do not share their opinion, your behavior in the conditions of freedom of expression and anonymity provided by the Internet, changes Not only virtual, but also the real world. All comments are hidden from the index, spam is controlled.