Windows XP: And again about optimizing Windows XP
First step
Let's start with the Desktop. Scaling the background image and sorting a large number of icons on it take away precious CPU time. And the processor is weaker, so this time is more valuable. So start the process of optimizing Windows with removing everything superfluous from the Desktop. With the background picture, too, it's worth to act cautiously. Ideally, its size should match the screen size, so that the processor does not have to scale the image every time the desktop is updated.Unused components
Unused components of the system only take up unnecessary space on the disk and clog the registry. You could get rid of this load if Windows itself did not interfere with it: when installed, it does not allow you to select the components to be installed. And after the installation is completed, users do not get full access to the system components - in the "Add or Remove Programs" snap-in, some of them are simply invisible. To avoid this, you should open the Inf directory in the Windows folder and find the sysoc.inf file. In it, you need to remove the word hide in all lines, leaving commas before and after it. For example, if the source string was "iis = iis.dil, OcEntry, iis.inf, hide, 7", then after editing you should get "iis = iis.dll, OcEntry, iis.inf ,, 7". Components that have the word hide in their description are hidden and can not be viewed in the "Add or Remove Programs" utility. By clearing the hide tag, you turn this component into visible and available for removal in the usual way.Excess effects
The beauty of the Windows XP interface also has its opposite side: the effects of translucency, the attenuation of menu items and the dropping of shadows have a very detrimental effect on speed. By disabling visual effects, you can achieve significant acceleration of the user interface and the operating system as a whole.To take the first step towards visual asceticism, look at the properties of the display on the "Appearance" tab. Click on the "Effects" button and in the window that appears, discard the falling shadows and various transient effects.
Further adjustment of the performance of the graphical interface is performed in the "System Properties" window, where on the "Advanced" tab is the "Performance" section. After clicking on the "Options" button in the appeared window on the "Visual Effects" tab, you can selectively refuse from using some of the 16 effects or turn them off all by selecting "Ensure the best performance".
Prolonged restoration
System Restore feature, included in Windows XP by default, is designed to improve the reliability and fault tolerance of the operating system. It periodically creates copies of important system files and saves them as a return point. In the end, if an application spoils important data, you can return to the last saved state. Return points are created automatically by the System Restore Service when installing new applications, uncertified driver, Windows updates, and performing other critical operations for the system.In theory, everything looks perfect, but in practice the situation changes slightly. The fact is that the restore function retains its useful properties until the system is fully debugged (that is, all the drivers and the necessary application programs are not installed).
After the system setup is completed, the probability of fatal changes is extremely small, and the recovery function from the saving circle turns into useless ballast, which takes up space on the disk and consumes resources. Therefore, as soon as Windows is properly configured and equipped with the necessary programs, this service can be completely disabled. If you can not decide this, you should at least minimize the appetite of the recovery function. In the "System Properties" window go to the "System Restore" tab and by selecting the "Options" button for each of the disks, disable the function on all disks except the system . Next, in setting up the recovery options on the system disk, minimize the amount of disk space used by it.
Extra services
By default, Windows XP automatically starts the number of services much more than a standard user needs. Therefore, configuring the start of system services can play an important role in optimizing performance. To control the start of services, you need to follow the route "Control Panel -> Administration -> Services". Before starting experiments with services, just in case save a copy of the registry key HKEY_LOCAL_MACHINE \ SYSTEM \ CurrentControlSet \ Services. To do this, in the Registry Editor, right-click the specified partition and select "Export".To disable the service, double-click on the line with its name and in the appeared window set the start type to "Disabled". Below is a list of services that can be safely disabled.
• Automatic update - most users prefer to keep track of updates themselves.
• Spooler Manager - loads files into the memory for later printing. If there is no printer, it is best to disable this service.
• Uninterruptible power supply - controls the operation of uninterruptible power supplies connected to the computer. If there are none, turn it off.
• Tracking changed connections client - supports the communication of NTFS-files that are intermixed within the computer or between computers in the domain. In the absence of NTFS, this service can also be disabled.
• Smart Card Support Module - provides support for older smart card readers. If we do not use such devices, then the service is disabled.
• Computer Browser - maintains a list of computers on the network and issues it to programs on demand. It causes significant delays when the computer connected to the local network is booted.
• Serial number of the portable media device - receives the serial numbers of all portable media devices connected to the system.
• Network Logon-supports end-to-end authentication of account login events for domain computers.
• The COM service of CD-ROM recording of IMAPI - managing the recording of CD-ROMs by the built-in tools of Windows. If you do not disable it, there may be problems with burning the discs with third-party programs.
• Image Upload Service - provides images from scanners and digital cameras. You can disable, if there are none.
• Indexing Service - indexes the contents and properties of files on local and remote computers. If you turn off the service, you will slow down the search for files using Windows, but at the same time, reduce the fragmentation of the HDD.
• Terminal Services - allow you to connect to and work remotely on the local machine on it.
• Removable storage - if you do not use ZIP drives, etc., you can disable it.
If after the disabling of one of the services problems have begun, the situation can always be corrected by changing the type of launch of the service you seek to "Manual" or, if not, "Auto".
Unload autoload
In addition to running system services, Windows starts with normal programs installed on the system. To remove unnecessary programs from the autorun, execute the msconfig command, as a result, the "System Configuration" window appears before you. Go to it on the "Startup" tab and uncheck unwanted applications.Registry value changes
Manipulations with the values of system registry keys in some cases can have a beneficial effect on performance and help to fine-tune the system. So, by default the Start menu opens with a delay of 400 ms. To make it appear immediately after the click, you should change the value of the MenuShowDelay key to 0 in the registry at HKEY_CURRENT_USER \ ControlPanel \ Desktop. In this case, the menu will appear instantly. The currently unused portion of its Windows kernel is unloaded from RAM to make room for other programs. But since the kernel of the system is used quite often, to speed up Windows, it is best that it is always in memory. Only for this purpose its volume should make more than 192 Mb). Owners of such RAM can recommend experiments with the key DisablePagingExecutive, which is located in the branch HKEY_ LOCAL_MACHINE \ SYSTEM \ CurrentControlSet \ Control \ SessionManager \ MemoryManagement. This key prevents the executable part of the operating system kernel from being written to the swap file, always leaving it in RAM. Setting DisablePagingExecutive to 1 should increase the speed of the system.If there are a lot of files in the folder that is in the NTFS-partition, it will be opened slowly, because each time the operating system spends time updating the tag for the last access to the files. To disable this function, create the dword parameter NtfsDisableLastAccessUpdate at the address HKEY_LOCAL_MACHINE \ SYSTEM \ CurrentControlSet \ Control \ File System and set it to 1.
Because of frequent use, the swap file is best placed not on the system hard disk. If you have two hard disks on your computer, you can change the location of the paging file in the following way: go to "System Properties - Advanced", in the "Performance" section select "Options". In the window that opens, click the "Advanced" tab and in the "Virtual memory" section click the "Edit" button. Among the listed logical partitions, the location of the paging file should be specified on the volume that belongs to the second hard disk.
Error processing
The attitude of the developers of Windows XP to the errors that occur when using the system is extremely careful: when an error is detected, the system tries to immediately send the report to Microsoft. To get rid of this phenomenon, run the "System Properties -> Advanced -> Error Reporting" snap-in. Here you should activate the "Disable error report" item, leaving "But notify about critical errors". Now information about various kinds of errors will appear much less often.Continuing the topic started, one can not help talking about the system's failure. You can configure the actions that are performed in this case: "System Properties -> Advanced", in the "Download and Restore" section, click the "Settings" button. In the window that appears, you need to perform a series of shutdowns. In the "System Failure" section, uncheck the "Perform automatic reboot" checkbox. This will save you from unexpected Windows reboots. In the "Write debugging information" section, it's better to disable the memory dump entry as unnecessary. The fact is that the memory dump is a copy of the part of the program code that was in RAM during the crash; To understand the dump on the strength of only a specialist, and, except in special cases, no one will be engaged in this laborious business.
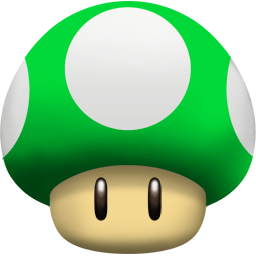

Comments
When commenting on, remember that the content and tone of your message can hurt the feelings of real people, show respect and tolerance to your interlocutors even if you do not share their opinion, your behavior in the conditions of freedom of expression and anonymity provided by the Internet, changes Not only virtual, but also the real world. All comments are hidden from the index, spam is controlled.