Windows XP: Create Windows XP - login to our system
Introduction
Windows XP enters our life, despite all our resistance. Just got used to become more or less stable Win2000, as you - WinXP strikes with its beauty (and nemeryannym system requirements). Well what to do. We have to learn. And since there is an opportunity to make your operating system more beautiful than it is or just not like others, why not do it? In particular today, let's try to talk about how to create your own Logon User Interface.At once I ask to remember that I am not going to answer further questions on this topic. Take it as it is. This is not a textbook or a guide to action, but an attempt to share personal experience. Thank you. And one more thing I want to note: this article touches on the elements of working with graphic images. Note that I'm used to using Photoshop and any reference to the graphics software is given in terms of Photoshop. Although you can use those programs with which you are more used to working. I had to say all this. Now, let's get going.
Requirements
Before you start creating something, you need to find the tools to work with. In our case, you will first need a resource compiler / decompiler, called ResHack.For those who have already managed to get scared of the title, I will say that this program is extremely easy to use and requires absolutely no special skills. The current version of ResHack you can always download. After you have installed it, you need to select the graphics editor. You do create a graphical interface, do not you? I hope you already have something like that. In the most extreme case, you can use MS Paint: But I did not tell you this
 . It would be nice. If you have something like Paint Shop Pro or Adobe Photoshop on your computer. Well, finally, you should be quite happy to have the XPLogon UI program,
. It would be nice. If you have something like Paint Shop Pro or Adobe Photoshop on your computer. Well, finally, you should be quite happy to have the XPLogon UI program, Which allows you to switch UI without any problems. If you are all. What you need to download and install, then we can go directly to creating a new interface.
Concept
Before you get started, you should probably spend some time thinking. Worse from this will not be exactly. I'm not going to go into the theory of colors now, but try to keep in mind the simple idea that you are creating an interface, rather than a beauty artwork, where there is a place for 4 million colors. Be simpler, and users will reach out to you . And then, the master is the master, do whatever you like.
. And then, the master is the master, do whatever you like. Schedule
First of all, you should want to create a separate folder for storing everything that you will now create. Open our image editor. Right now we start creating one picture - the background (the simplest part). Make sure that the initial size of the image you create corresponds to the resolution on your monitor - in other words, if you have a resolution of 1280 x 1024, make a picture of 1280 x 1024. Now just make the background the way you would like it to be. Identify the places where the buttons and icons for logging in should be located. While you do not need to draw them, it will be done later.After the background image is finished, save it in the native format for your editor - for Photoshop users it will be a PSD file. Now you need to edit / create a number of other images in order for the logon screen to function as expected. But where can I get the templates for these images? Inside the file logonui.exe, of course! If only we can extract these images from it:
ResHack Part I
Now it's time to learn a bit about ResHack. But first of all find where on your computer is what you are going to change. Locate the logonui.exe file (usually located in C: \ WINNT \ Resources), and copy it to the folder where you are going to keep everything related to the new project. Now run ResHack. While in the program open the menu File> Open and select a copy of the logonui.exe file that you made. When you open it, you will see a resource folder tree on the left and an empty field on the right.The tree contains the UIFILE, Bitmap, String Table, and Version Info folders. Keep it all in my head completely to nothing. Right now we are only interested in graphic images: and we can find them in the Bitmap folder, as those who know English already could guess.
Opening the Bitmap folder, you will find a series of subfolders numbered from 100 to 127. Each such folder contains one image related to the graphical interface of the logon screen. Many of these folders contain pictures that are the most insignificant details of the interface, but since I'm a kind person, one might even say generous, I'll tell you about all I know about right now:
100 - background picture
102 - password input field
103 - the arrow button
104 - active button with arrow
105 - help button
106 - active help button
107 - Power button
108 - up arrow
109 - scroll down arrow
110 - scroll arrow up
111 - scroll bar
112 - field of the selected user
113 - square of the icon
114 - the default icon
119 - active square of the icon
121 - active power button
122 - active up arrow
123 -?
124 - vertical line
125 - line at the top of the screen
126 - the line at the bottom of the screen
127 -?
Like this: let's do something right now. Click on the folder 112; Then select "Action" - "Save [Bitmap: 112]" from the menu. A window will appear where you will be asked to save the selected image in BMP format. Save it as "112.bmp" in your working folder and switch to Photoshop. Open "112.bmp", consider it, make whatever changes you want (if with a fantasy tugovato, change at least the color), then save. Switch back to ResHack and repeat this procedure with all the images that you want to change. The main thing is not to mix up the numbers, which would then be possible without problems to put the pictures you converted to their native places. Then you select in the menu "Action" - "Replace Bitmap:" here in this window:
You can replace any image inside logonui.exe with the one you edited.
ResHack Part II
And now we will move on to a fairly complex part, something like programming. But do not be scared, it's only at first glance everything looks confusing and incomprehensible. I assure you that you will cope, maybe even better than me. So, again we look at ResHack and open the folder in logonui.exe called "UIFILE". In it we find the folder "1000", and in it the resource named "1033".At first glance, it seems to be empty, but if you scroll it about 1/2 down, you will see the beginning of some code - this code controls the logon screen. Each "style" tag describes the design object, which color should be and where to place. At the beginning of each tag, the code "resid =" is present, and what follows the equal sign describes the object being determined. The first "frames" object is the main background. If you carefully look at the subsequent code, you will see that in this tag the button is defined further, the image of which is read from resource 112 (rcbmp (112,
 . After the background, there are tags "style" toppanelss and bottompanelss, representing the two boundaries of the screen - the top and bottom. Any "style" tag that contains the string "rgb (X, X, X)" allows you to change the color of the element you are defining. The color in this case is written in RGB. The main thing do not forget that the spaces after the commas between the values should be absent - "rgb (255,216,0)". If you find it difficult to determine the RGB values for the color you want, use the Photoshop palette. Below you will find descriptions of many elements. Describe all of them in this article, I do not see the point. I hope, you will understand, there is nothing particularly complicated there.
. After the background, there are tags "style" toppanelss and bottompanelss, representing the two boundaries of the screen - the top and bottom. Any "style" tag that contains the string "rgb (X, X, X)" allows you to change the color of the element you are defining. The color in this case is written in RGB. The main thing do not forget that the spaces after the commas between the values should be absent - "rgb (255,216,0)". If you find it difficult to determine the RGB values for the color you want, use the Photoshop palette. Below you will find descriptions of many elements. Describe all of them in this article, I do not see the point. I hope, you will understand, there is nothing particularly complicated there. We always talked about color. But you can change the fonts with which the inscriptions are printed, and, more importantly, the location and size of the fields with the user name and password. This allows you to change the interface much more, but you also need to have more skills to do this, since it is not so easy to imagine precisely the location of an item on the screen from the numerical values of coordinates. In general, I told you about this possibility, and you yourself are with a mustache.
After changing everything you need, click on the "Compile Script" button at the top right of the program window, and all your changes will be saved.
While we are still in the resource editing program, let's see what else can be done quickly and easily, without much effort. Looking at the resource tree on the left in the ResHack window, we see the String Table folder. In it folders 1, 2, 3, 4 and 7 contain all the text messages that can appear on the login screen of WinXP - from greetings to error messages. An excellent opportunity to make a small Russification of your system - will be something to brag to your friends "Russian XP is still out, but I already have
 In short, manifest your imagination.
In short, manifest your imagination. 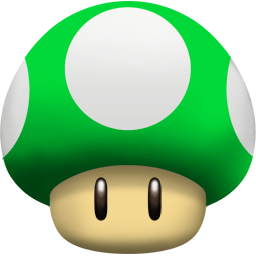

Comments
When commenting on, remember that the content and tone of your message can hurt the feelings of real people, show respect and tolerance to your interlocutors even if you do not share their opinion, your behavior in the conditions of freedom of expression and anonymity provided by the Internet, changes Not only virtual, but also the real world. All comments are hidden from the index, spam is controlled.