Windows XP: Helpful hints on Windows XP Part 1 - Part 2
To the beginning - part 1
Helpful hints on Windows XP Part 2
Disable indexing
In Windows XP there is a special indexing service, whose task is to create and support the index of all files on disks in order to speed up their search. However, this advantage turns into slowing down of many operations, such as opening, closing, etc. Refusal of indexing will lead to faster execution of commands, and also will release a significant part of the machine resources. Therefore, it is better to disable indexing.
To do this, open the "My Computer" folder, right-click the hard disk icon and select the Properties command. After that, remove the checkbox next to Enable disk indexing for quick search (Figure 13), and then repeat the procedure for all remaining hard disks on the computer. This option is only relevant for drives with NTFS file system.

Fig. 13. Failure to index the disk
Clearing the Predictions folder
One of the novelties of Windows XP was the possibility of pre-read reading, in which the data is not previously requested from the disk. As a result, the launch of a number of programs will be faster. However, this pleasant opportunity also has its negative side. Data about the launch of programs - special download scenarios, which describe which files need to be stored in advance - the system saves on the hard drive in the Prefetch folder (C: \ Windows \ Prefetch), and the folder grows almost exponentially , Which naturally affects the performance of the system as a whole. However, many of the data stored in it have long become irrelevant. Therefore, periodically, for example, once a month, the contents of the Prefetch folder are better to delete.
Disable sleep mode
If you do not use sleep mode, it's better to completely disable it. Thanks to this, you will free up a space equal to the amount of RAM on the hard disk.
To do this, click on the Power icon in the control panel and in the appeared window on the Hibernate tab, uncheck Enable the use of hibernation mode (Figure 14).

Fig. 14. Waiver of sleep mode
Password and Hibernate
If you need hibernation, in many cases, to speed up the work, you can at least refuse to enter the password when you exit the mode. To prevent the system from asking for a password, select the Power icon in the control panel and on the Advanced tab, turn off the Prompt for password when waking up option.
Opt out of visual effects
It should be recognized that the developers of Windows XP have achieved their own and the new system is truly amazing: beautiful pop-up menus, effective shadows, customizable screen fonts and much more. However, all this is good (although for most users, let's say, it's not so important, for example, with or without a shadow), provided that there are solid resources - 256 MB and more RAM and the processor is not weaker than 800 MHz. Otherwise, it is better to refuse visual effects. To do this, right-click the My Computer folder, click Properties, and then click the Advanced tab. Then, in the Performance section, click the Options button and select Ensure the best performance (Figure 15).

Fig. 15. Window for canceling visual effects
Quick Shutdown
Many people are not satisfied with the fact that the work of Windows XP is quite slow. You can speed up this process a little. Open the regedit registry (Start> Run> regedit) and go to the HKEY_LOCAL_MACHINE \ SYSTEM \ CurrentControlSet \ Control section. Locate the WaitToKillServiceTimeout key, which specifies the time to close all running services. By default, its value is 20,000. To shorten the completion time, you need to reduce this value, for example, twice (Figure 16). The specific value of the key is individual, depends on the services launched on the computer and is determined experimentally. Do not significantly reduce this parameter, because in this case, the system will not be able to correctly terminate the running services, which will affect the stability of the load.

Fig. 16. Configuring the registry to speed up Windows shutdown
Disabling unnecessary services
Speed up the system and free up some memory by disabling unnecessary system services. However, one should be extremely cautious here, because the consequences of ill-considered actions can be completely unpredictable, and remember that many services for their work require the functioning of other services.
To completely protect yourself from possible problems, it is better to keep the registry branch HKEY_LOCAL_MACHINE \ System \ CurrentControlSet \ Serviсes, which is responsible for starting the system services, before starting the experiments with the services. To do this, select this branch in the system registry (Start> Run> regedit), open the context menu, select the Export command and save the branch in the file. Then, if you have any problems, you can easily fix everything.
Disabling unnecessary services is most convenient by running the services administration window by using the command Start> Run> services.msc. Then you need to double-click on the service you are interested in and on the General tab, adjust the launch type by selecting the Disabled option (Figure 17).

Fig. 17. Disabling the Computer Browser service
Disabling Dr.Watson
Speed up the launch of programs and free up RAM by disabling Dr.Watson. Of course, this can only be done if you are sure that you do not need a debugger. To do this, in the system registry (Start> Run> regedit) just go to the HKEY_LOCAL_MACHINE \ SOFTWARE \ Microsoft \ Windows NT \ CurrentVersion \ AeDebug section and determine the Auto key value to 0 (Figure 18).

Fig. 18. Disabling Dr.Watson
Decrease delay in the menu output
It's no secret that all the Windows XP menus open with a certain delay. To quickly open the menu, you need to change the values of the MenuShowDelay key located in the HKEY_CURRENT_USER \ ControlPanel \ Desktop section of the registry (Start> Run> regedit). By default, the value of this key is 400 - this value can be reduced to 0, and the opening of the menu will be significantly accelerated (Figure 19).

Fig. 19. Registry settings window for increasing the speed of the menu appearance
Removing unnecessary programs
Given that Windows XP is too wasteful to use disk space, not allowing the user to select the right components when installing it, if there is not enough disk space, you can remove unnecessary programs, such as games or MSN Messenger. It is worth noting that this will not only free up space on the hard drive, but it may accelerate the system loading a little, because every time the system boots, the Messenger starts, and does not need the Messenger, thus slowing down the launch process.
However, this can not be directly done, because some of the system software elements are hidden and therefore do not appear in the window of the installation and removal of Windows components.
In order for the hidden components to be removed from the system, you first need to find the sysoc.inf file on the disk (as a rule, it is located in C: \ Windows \ inf) and just in case make a copy of it. Then open this file, for example, in Notepad or WordPad and remove the hide option from all unnecessary components. After you save the sysoc.inf file and open the Add or Remove Windows Components window from the Control Panel, all the components you are interested in will be available for deletion (Figure 20).

Fig. 20. The appearance of hidden Windows components
Failure to automatically start Windows Messenger
If you do not want to uninstall Windows Messenger, then perhaps it makes sense to at least refuse to automatically download it when the operating system boots. To do this, start the Group Policy Editor by clicking Start> Run> gpedit.msc, and then click Computer Configuration> Administrative Templates> Windows Components> Windows Messenger - and set Do not start Windows Messenger automatically when you log on (Figure 21). Here you can also completely disallow the use of Windows Messenger.

Fig. 21. Failure to automatically start Windows Messenger
Automatic destruction of hung windows
It's sad, but hanging windows on the computer do not surprise anyone, and hanging tasks need to be removed from time to time. However, there is a more convenient option - you can configure Windows XP so that the hung windows in the system are deleted automatically. To do this, open the regedit registry (Start> Run> regedit) and in the HKEY_CURRENT_USER \ Control Panel \ Desktop, adjust the value of the HungAppTimeout parameter, which determines the time (in milliseconds) through which the unresponsive application is considered to be hung. Then, in the same section, assign the value 1 to the AutoEndTasks parameter (Figure 22) - this means that the application will automatically terminate after the specified time in the WaitToKillServiceTimeout (HKEY_LOCAL_MACHINE \ SYSTEM \ CurrentControlSet \ Control section) - the default value of WaitToKillServiceTimeout is 20,000, That is 20 s. It is desirable to abstain from both a significant decrease in the shutdown time (the system may not be able to successfully complete the launched services), and from a significant increase in it. For example, in the event of a power failure, an uninterruptible power supply will not be able to provide backup power for the entire period required to correctly shut down all running processes.

Fig. 22. Setting the AutoEndTasks parameter to automatically close the hung windows
Disabling the QoS Service
As you know, the QoS service limits the speed of communication, for example, in the case of a regular telephone connection, which can be connected to an Internet provider. Sometimes this service can be completely disabled. To do this, start the Group Policy Editor by clicking Start> Run> gpedit.msc, and then click Computer Configuration> Administrative Templates> Network> QoS Package Manager. Double-click the Restrict redundant bandwidth option and highlight the Enabled option in the dialog box that appears. After that, decrease the value of the Bandwidth Limit (%) from 20 to 0 (Figure 23).

Fig. 23. Window for disabling the QoS service
Accelerating access to neighboring computers
You probably noticed that when you access a neighboring computer, the system stops for a long time before displaying the list of connected computers - at this time Windows XP checks the launch of scheduled tasks on the neighboring computer. Most often without this operation you can do without, for which you need to disable the corresponding function in the registry.
Locate the HKEY_LOCAL_MACHINE \ SOFTWARE \ Microsoft \ Windows \ CurrentVersion \ Explorer \ RemoteComputer \ NameSpace section in the system registry (Start> Run> regedit) and remove the key {D6277990-4C6A-11CF-8D87-00AA0060F5BF} (Figure 24).

Fig. 24. Removing the key {D6277990-4C6A-11CF-8D87-00AA0060F5BF} to speed up access to neighboring computers
Utilities to manage Windows XP
Today, there are many programs for configuring and optimizing Windows XP. And, most of all, many of them can be used by users who do not have in-depth knowledge of the operating system: all the settings in these programs are simple and understandable and every opportunity is explained at an affordable level.
Transparency of windows
Often during work, you have to keep several windows open at once and switch constantly between them. To reduce the number of switchings, you can change the transparency of windows, although this method is designed for an amateur - he will arrange some, but others will not like it.
To activate the transparency setting, you need the Glass2k utility, which allows you to quickly change the transparency of any window using the shortcut menu or using the shortcut Ctrl + Shift + [0-9] (see Figure 25). For example, the combination Ctrl + Shift + 0 will make the window opaque, and the combination Ctrl + Shift + 1 will provide maximum transparency. The transparency of the window is then remembered, and when it is loaded again, the previously set values are restored. To remove the program, just delete the Glass2k.exe file.

Fig. 25. Result of changing the transparency of windows
Themes, styles and other beautiful things
The possibility of changing the themes of the desktop, visual styles, wallpaper and login screens is certainly not the most important advantage of Windows XP, but it's not worth overlooking it. Moreover, now for this you can use special utilities that represent real interface management systems and help in an instant to change the appearance of Windows XP. Window Blinds XP, in turn, will allow you to use thousands of skins for Windows XP, which, however, have to be downloaded from the Internet. No additional knowledge is required when working with the utility - it is enough to call up the familiar Screen properties from the control panel, where several additional menu items appear (Figure 28). The result after changing the appearance of windows can look, for example, as in Fig. 29. 
Fig. 26. Configuring the interface with Styles XP 
Fig. 27. Appearance of the window after applying Styles XP 
Fig. 28. Window for customizing the interface with Window Blinds XP 
Fig. 29. The appearance of the window after applying Window Blinds XP
Configuring System Settings
Tweak-UI and TweakNow Power Pack utilities will help you to configure the system parameters.
Tweak-UI (Figure 30) will help to invoke the group policy editor and edit the contents of the main menu and desktop, hide or open icons in the control panel, change some interface settings, mouse movements, turn on or turn off any visual settings and much more . 
Fig. 30. The Tweak-UI utility window
TweakNow Power Pack is a professional full-featured utility for managing system settings and a number of built-in applications. Among the program's features are memory management and optimization, system automation (for example, automatic shutdown of hung programs), indexing and autorun setting, detailed system information (memory, processor, video card, disk, network, etc.), disk management Create virtual disks, hide disks (Figure 31), clean hard disks of accumulated garbage, for example, delete the contents of the folders Temporary Windows, Temporary Internet, backup files, scandisk, etc. (Figure 32), view and edit system files (boot .int, system.ini, win.ini, etc.). You can get information about the downloaded processes and, if necessary, delete some process or right from the utility window to install or uninstall programs or Windows components, clean the desktop or remove the program from Autorun and much more.
TweakNow Power Pack has a wide range of options for changing various settings: you can hide icons in the control panel (Figure 33), add (remove) programs to the main menu, change screen properties, configure Internet access (Figure 34), change the settings of various Menu, taskbar properties and a variety of toolbars. 
Fig. 31. Hiding discs with TweakNow Power Pack 
Fig. 33. Access control panel items in the TweakNow Power Pack 
Fig. 34. Internet Explorer Settings Window with TweakNow Power Pack
To the beginning - part 1
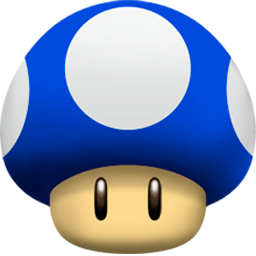

Comments
When commenting on, remember that the content and tone of your message can hurt the feelings of real people, show respect and tolerance to your interlocutors even if you do not share their opinion, your behavior in the conditions of freedom of expression and anonymity provided by the Internet, changes Not only virtual, but also the real world. All comments are hidden from the index, spam is controlled.