Windows XP: Install Windows XP Prof, CE, SP1
Part 1. Preparing for installation
First I will specify which version of Windows XP you should install. At least a dozen variations of this operating system are currently on the market. They differ in time of release and the curvature of the creative activity of pirates.
So, we definitely will not need:
- Disks with Windows XP Home Edition (any, with or without service pack).
- Disks with Russian Windows XP (any, with or without service pack).
- Windows XP disks without integrated Service Pack 1.
- Disks such as Windows XP + Office XP + "more than anything a whole car."
- Disks of the type "All versions of Windows in one bottle".
What we really need:
- Windows XP Professional, Corporate Edition, Service Pack 1.
- MUI package - Multilanguage User Interface.
Sometimes the MUI package can be written to disk along with Windows XP. On the one hand, this is the initiative of pirates. But on the other hand - the package is small in size, and on a regular disk with the XP distribution there is enough space for it. Therefore, it makes no sense to disfigure the usual installation of Windows XP, in order to accommodate it.
Considering the installation of Windows XP, I will proceed from the following assumptions:
- An operating system is already installed on your computer. Windows 98 or Linux, it does not matter.
- You want, without losing the opportunity to work with your old system, install additional Windows XP. So to speak, for educational purposes.
- You studied my previous articles (№№1, 2 for 2003) and figured out the basics of using Partition Magic 8.0.
- You have enough free space on your C: drive to install a new system. Or you left empty space at the beginning of the disk. If this is not the case, read the article in KG No. 1, 2003 on how you can release this place.
A separate note for Linux users:
In your case, if you have not taken additional measures in advance, the situation is somewhat more complicated. Partition Magic 8.0 incorrectly transfers disk partitions formatted for ext3fs or ReiserFs. In addition to the possible (I repeat: _ possible_) loss of the integrity of the file system, you can still be threatened by absolutely wonderful unpredictable glitches.
So, for example, after Partition Magic corrected me for the wrong type of extended partition, the mount link pointing to the Linux-swap partition began to point to the partition with my distributions instead. What this led to, you will easily guess yourself. In addition to data loss, I also got an extra system and an unloaded system. Therefore, use this program solely at your own peril and risk and then do not wave your indignantly at the forum of the newspaper. I warn you in advance about possible problems.
In the subsequent articles of the series, I'll show you how to install Linux in such a way as to minimize the possible loss of data.
So, let's get started! Installing Windows XP, we'll start by releasing space for it on your hard drive. Erase all the extra files from the C: drive, run Partition Magic. With its help, you form approximately such primary partitions on your hard disk (note the order of the sections is important!):
- First Primary-section. The file system type must be Fat32. The partition size is about 2 GB, although it is possible and more. Here you have now installed your original operating system (Windows 98).
-
Second Primary-section. The file system type is NTFS. Size it to scroll in the range from 2 to 10 GB. If you specify a size smaller than the specified, the operating system may not have enough space. If the size is larger, then, in principle, nothing terrible will happen. Nevertheless, I myself have never managed to score 10 GB of system disk. Of course, I do not consider the situation in which you put on two new games every day, not erasing what you have previously established. And while all the games you put exclusively on the C: drive. With this approach, you will not have enough hard drives. Be sure to specify a Label for this section - for example, "WindowsXP". Also write down on a piece of paper its size. The label and the size are still required, because during the installation we will need to confidently identify this section among other partitions on the disk. And then we'll put WindowsXP in the wrong place, then we'll laugh. Windows XP is an intelligent operating system, and therefore it always tries to upgrade existing systems, rather than being "clean" from scratch. We need to stop this initiative in the root. Those Linux users who, while reading this paragraph, contemptuously twisted their lips, I will remind you that the same remote ancestor of Windows XP OS / 2 behaved the same way. But Microsoft in this operating system did not smell too close
 .
. - The third section. Extended. It contains all the rest of your logical drives. The total volume of the extended partition is equal to all remaining disk space.
Just in case, I recommend you also make a logical drive D: about 2 GB in size. It is useful to you if you decide to install a third operating system - for example, Windows 2000 or Linux. With this disk structure, you do not have to move or change anything in size. It will be sufficient only with the help of Partition Magic to delete this section and create in its place a new one, but not a logical one, and the primary one. And that's all! Tired of the new operating system - again recreate the partition, but this time say that you need a logical partition. It's pretty quick operation. Note only that you will need to first remove valuable data from this disk.
A separate discussion deserves the question of what kind of file system you need to format logical disks. I would recommend formatting drive D: for NTFS, and the rest for Fat32. This is due to the fact that NTFS disks are not visible from under Windows 98 without additional motions. There is an NTFS driver for Windows 98, created by Winternals programmers. You can take it at http://www.winternals.com/products/fct/ntfswin98.asp .
Use it if you want to access NTFS from under Windows 98 (Me). The version of their software that provides access in the "read only" mode is free. A version that allows you to read and write data on NTFS costs money. However, on the other hand, the "read only" access mode has its advantages. Once Windows 98 can not write anything on the NTFS drive, it means that it can not spoil anything there. Windows XP is a much more reliable operating system than Windows 98, and NTFS is a much more reliable file system than Fat32. Therefore, I would recommend that you store important data on an NTFS D: drive and have full access to them only from under Windows XP.
If, for some reason, you needed to access this data from under Windows 98, use the Winternals driver and copy the temporary copy of the data to the Fat32 disk. Work with them and later, when you boot into Windows XP, update the data stored on the NTFS disk with the changed data from the Fat32 drive.
Really important data is worth having several copies of them. Nevertheless, it is necessary to pay tribute to programmers from Winternals: their R / W-driver works quickly and without glove, and full-fledged NTFS-disks under Windows 98 make an indelible impression on novice users, who come to gaze at such a miracle.
Note for Linux users. You also additionally consider the fact that Fat32 disks are almost fully supported, and NTFS is only in Read Only mode.
So, we have created all the necessary partitions and are almost ready to start installing Windows XP. "Almost ready" because we forgot about two more important things.
First , we create a bootable MSDOS floppy. We will need it after installing Windows XP. So do not be lazy and do it. About how it is done, I told in the last article.
Secondly - we find in the folder into which you installed PartitionMagic, the version of this program for MSDOS. It is usually located in the C: \ Program Files \ PowerQuest \ PartitionMagic 8.0 \ DOS \ folder. If it's not there, restart the PartitionMagic installation and select the full installation, or in the Custom Installation section we say that we need this version of the program. After you find this program, overwrite the entire DOS folder somewhere on the E: drive, that is, on the Fat32 disk that is available to you when booting from the system floppy. Any disk other than the C: drive will work.
Now let's configure the bootloader BootMagic. Run the configurator bmcfg32.exe, select the partition in which we want to install Windows XP. Next, in its properties on the second tab, note that we want to "Override Default Selection" and uncheck the partition where you currently have Windows 98 installed. By this operation, we make a partition with Windows 98 inaccessible to the installer of the operating system Windows XP.
This is done here why. If you leave the Windows partition available to the Windows XP installer, it will try to install on top of Windows 98. We do not need this at all. If you specify forcibly during the installation process that it is necessary to be placed on the second Primary partition, it will at first sight obey you.
Nevertheless, you do not believe him: he will fool you anyway. Windows XP does install on the specified partition, but on the system it will be visible as drive D: This will write a special bootloader to the C: drive. Work with this configuration, although possible, but uncomfortable. Again, many "on the forehead" written programs believe that the system is installed on the C: drive, and this fact is not checked. The programs that you install under Windows XP can try to fit into the C: \ Program Files folder from Windows 98. In short, you will not get glitches. Therefore, in order to avoid all these horrors, it is better to hide the Windows 98 disk from XP at the time of installation. Then we'll connect it back, but now it needs to be removed.
This practice has one unpleasant moment. If something goes wrong during installation, we will not be able to return back to Windows 98 so easily. The fact is that any version of Windows during installation is first of all demolished by all boot managers who will only find it. Windows 98 from this habit is disaccustomed with the / IR switch. But with XP the situation is much more complicated. In principle, you just need to fix the value of a certain parameter in the installer's configuration file. The problem is that this file is located ... on the bootable CD, and therefore is not available for us.
Dealing with Windows PE, I saw from the corner of the eye information that Windows XP does not often grunt the drive during installation. On a floppy disk, it turns out, you can put specially prepared configuration files - XP will pick them up "on the fly", and the download will take place automatically. In these files, you can specify that you do not need to remove the loader. But I have not dealt with this issue in detail. If you want, read it yourself in the documentation for Windows PE. Something like that there is definitely.
As I was rightly reminded at the forum, the documentation for Windows PE is for every owner of a normal, not trimmed pirate, CD with Windows XP. It is located in the file <root of the disk> /SUPPORT/TOOLS/deploy.cab. Unpack from this file using RAR * .chm files or install the package itself using the setup.exe lying next to it. In this package, Windows PE is not, so do not rejoice in advance, but quite useful administrative utilities and documentation from Windows PE are available.
We will not deal with you with a floppy disk, but we will go another, time-tested path. Remember, we created a boot floppy and overwrote the folder with the MSDOS version of PartitionMagic? We need them just in order to later restore our loader. This operation is done like this:
Boot from the MSDOS floppy. Launch Partition Magic for MSDOS. We become a hidden partition with Windows 98. In the menu, select Partition -> Advanced -> Unhide partition. In the same Partition -> Advanced menu, there is the Set Active option. Doing this way our partition with Windows 98 "open" and "active." Save the changes, remove the system disk from the drive and restart the computer. After the restart, we are in the good old Windows 98, where the first thing we do is start the BootMagic (bmcfg32.exe) configuration and restore the bootloader to its rightful place. To do this, you just need to install the BootMagic Active checkbox and exit the program while saving the changes.
BootMagic, like Partition Magic, has built-in tools for maintaining its own vital functions. In its File menu there is an item Create Rescue Diskette. Frankly, I never used it, and therefore I can not say anything about it. Try to create this floppy yourself - perhaps working with it will seem more convenient for you.
Speaking strictly between us, I myself do not even use Partition Magic. To me for carrying out these operations, it's quite enough for the old DOS Disk Editor of the six Norton utilities. All the "magic" in hiding-showing partitions on the disk is reduced, in fact, to a simple addition-subtraction operation of the hexadecimal number 0x10h to the file system type of the desired partition in the MBR.
Say, a normal Fat32 partition has ID = 0x0Bh, and the hidden one has ID = 0x1Bh. A typical NTFS partition is labeled as 0x07h, and the hidden partition is 0x17h. Well, and so on. With this technique, you can also hide logical disks, which BootMagic does not know how. I myself from time to time disguise sections with toys on the working computers of my friends at their request. Before the visit of all kinds of high-level inspections, the disks are hiding, and after their honorary departure to their native penates, I restore them back to them ...
Well, this time we seem to have done all the preliminary operations. Restart the computer, go to the BIOS. Set the boot from CDROM first, and then from HDD0. The drive itself with XP is not yet inserted into the drive and we are trying to boot from a partition where we have not installed anything yet. The screen should show the phrase that "NTLDR not found ...". Aha! - we say, we put the CD with the distribution of Windows XP in the CDROM and press the Reset button on the computer case.
This magical sequence of actions is needed for this. All the boot managers known to me mask the partitions on hard disks only after you have selected the operating system from their menu. If we immediately booted from the CD, Boot magic would not get control, and the Windows 98 disk would remain open. Trying to boot from the future partition of Windows XP, we disguised the forces of BootMagic we have a partition with Windows 98. When you clicked Reset, the computer this time started from the CD bypassing BootMagic. Therefore, all its settings remained in the same position, namely, prepared for WindowsXP boot.
Pour yourself a glass of coffee, make yourself comfortable in the chair. The intellectual component of our work is completed, and we turn to the second part - the contemplative and mouse-clincial phase of our project:
Part 2. Direct installation of Windows XP Professional itself
After your computer has again recounted its memory and made sure that since its last download nobody stole it, a phrase similar to "Boot from ATAPI CDROM ..." should appear on the screen. Your CDROM will giggle joyfully and start rustling. It's good. So, we were able to start downloading from the CD. After a short while, the phrase "Press any key to boot from CD ..." appears in front of you. PRESS the spacebar. If you do not do this, the message will disappear after a while, and the computer will go to normal boot from the hard drive. In this case, you will have to boot again from the partition on which we put Windows XP, and click Reset. In order to avoid unnecessary work, immediately after the appearance of this inscription press the space bar.
After you have pressed a space, different English inscriptions will run across the screen of the monitor. If you do not understand what exactly they mean, do not get discouraged. No information useful to you in them is not contained.
After a while, the flickering of the inscriptions will stop, and before you will be a blue window with a highlighted in bright letters "Welcome to Setup". Also, especially without going into what is written here, press the Enter key.
Windows XP responds to your Enter with a screen titled "Windows XP Licensing". The screen is entirely filled with huge text in several languages (there is no Russian). As it becomes clear from the title, this document tells you what you can do with this software, and what can not be done with it. We, as law-abiding citizens, will, of course, carefully study this document. Well, or at least we'll squeeze it down to the bottom with the Page Down key. Until you do this, you will not be given the F8 button to go to the next install phase.
Now we are proceeding to the most crucial moment, on which not only the correctness of the newly installed Windows XP depends, but also the future of your existing Windows 98. Very carefully study the following screen that appeared before you.
If you are offered to choose something like "C: \ Windows Microsoft Windows XP Professional", and in the status bar at the bottom of the screen there is an inscription "F3-Quit R = Repair Esc = Do not Repair", press Esc.
In general, press Esc on all the screens that appear until you see a screen listing the hard drive partitions you have, and the bottom line of the status will not say "Enter = Install D = Delete Partition F3 = Quit" .
In the overwhelming majority of cases, no additional screens appear between the license screen and the installation section selection screen. Nevertheless, such a probability exists. Be ready for it and do not panic. If you suddenly see something like this, it means that the installer has found, despite all our efforts, any previous operating system on your disk and tries to upgrade it or fix it. When you press Esc, you refuse this opportunity and say that you want to re-install the system. More details will be found on the screen for selecting the active partition.
So, in the end, you and I were on the screen of selecting a section.
If you managed to do everything correctly, the partition table will look something like this:
F: Partition1 (Inactive (OS / 2 Boot Man) XXXXX MB free
C: Partition2 (Your label) [NTFS] XXXXX MB (XXXXX MB free)
D: Partition3 (label D  [NTFS] XXXXX MB (XXXXX MB free)
[NTFS] XXXXX MB (XXXXX MB free)
E: Partition4 (label E  [FAT32] XXXXX MB (XXXXX MB free)
[FAT32] XXXXX MB (XXXXX MB free)
In this list, make sure that the first partition (Partition1) is "Inactive (OS / 2 Boot Man)". In fact, this is our hidden partition with Windows 98. This is how it should be seen by Windows XP at the time of installation. Partition 2 is the partition on which we will install Windows XP. ALWAYS make sure that before its name is the letter C :. If this is not the case, defer reading this article, press F3, exit the Windows XP installation. Boot through BootMagic back to Windows 98 and see why your Windows XP partition is not the first Primary partition on the disk.
Perhaps you did not hide the partition with Windows 98 (then you and the first line in the tablet will not match), perhaps, instead of the Primary partition under XP, you created a Logical partition. After you understand the problem, deal with it and repeat the installation up to this point yourself. We with the rest of readers while we wait here.
So, you have finally seen the correct layout of the sections. Good. Use the arrow keys to select the partition for the Windows XP installation (marked with the letter C  And press Enter.
And press Enter.
If this is not your first attempt at installing XP, an additional screen may pop up before you. It will be reminded that two operating systems on one partition - this is not a good idea. In support of this thought, the screen refers to a document located at http://www.microsoft.com/windows/multiboot.asp .
When this screen appears, press the C key. By this you confirm that you are familiar with this document, and yet you want to do it your way.
If you put on a blank formatted disk, this screen will not appear, and you will immediately get to the screen, where you will be offered several options for formatting the selected partition. Select Format the Partition using the NTFS file system (Quick) and press Enter. On the next screen, you are asked to press the letter F to confirm the formatting operation. Click what you are asked to do. The progress bar will appear on the screen, and then another indicator will appear, and the installer will begin to copy files to your hard drive for a long time. Smoke ... Drink coffee ... Oh-o-ops! The computer went to reboot.
The screen will again display the phrase about "Press any key". This time, press the space bar. Just waiting. In general, during the further installation, never press a key in this situation. It was necessary to press it only for the very first time. In the future, the XP installer works already from the hard disk.
If everything went well for you, a colorful picture of the Windows XP installer will appear on the screen. On the left side of the screen there is an index of the current operation, consisting of the following items:
Collection Information
Dynamic Update
Preparing Installation
Installing Windows
Finalizing installation
As the installation progresses, you will highlight some parts of this pointer. Under the current operation indicator are the hours. They show an approximate time until the installation is complete. Under the clock runs the installation process indicator. The square is constantly moving in the lower right corner. Its purpose is to visually show you if your computer is not hung up. If the computer is hanging, the box does not move. The rest of the screen scrolls advertising posters telling how everything is now going to be great with this new operating system.
Lean back and study the posters. At the moment when your video card is detected, the image on the screen may disappear from time to time, and then reappear. This is normal.
Eventually a window will pop up on the screen to fit regional installations to our country. Click the Customize button and select the Regional Options tab. In the drop-down list, entitled "Standards and formats", change "English" to "Russian". In the drop-down list called "Location", change "United States" to "Russia". Select the Advanced tab. In the Language for non-Unicode programs drop-down list, replace "English" with "Russian".
Press the OK button and return to the main screen of the regional settings. Click the Details button. In the Default Input Language drop-down list, you can specify which language will be the default language for your system. I prefer English. Press the Key Settings button. We set your favorite combination for switching languages. The combination is set using the Change Key Sequence button. I think it's right Ctrl + Shift.
Having dealt with the window of regional settings, go to the next window where you will be asked to enter your name and organization. Enter what you see fit. This affects, basically, only on what user name will be substituted in the registration window for different non-pay programs.
The next screen is the window for entering the serial number. Since we are law-abiding citizens who read the license to the end, follow the advice given on the screen and inspect the back cover of the CD box for the presence of a serial number. If there is no serial number, go back to the seller. Let it give you such a disk, which has a serial number on the box. In this case, you completely fulfill all the requirements imposed on you as a buyer by the manufacturer of this software. And in everything else - that you take - because you are not an expert specialist.
Enter the serial number and click the button further.
The next window appears, offering to give your computer a name and specify the password used to administer the system. By default, the field of the computer name is inscribed with a blank. Think of a more harmonious name for your silicon friend. The administrator password must be set so that it is never forgotten. It is possible that in a month or two you may need it.
The next window will be the date-time setting window. In the Time Zone drop-down list, we set our time zone. If you want the computer itself to monitor the transition of summer-winter time, check the box below. Go to the next screen.
Now the installation of the network has gone. On computers with a network card, a window pops up with selection boxes where you are prompted to accept typical settings or manually configure them. If you know what you are doing, choose it manually. In other cases, leave everything as default.
It takes a very long time to copy the files from the CD to the disc ...
"Registering components" appears above the progress indicator of the installation ...
And again, a long wait next to the constantly buzzing hard drive.
"Saving Setting" appears above the installation indicator, and the indicator switches to "Finalizing installation". Know, the end of the installation is close.
Suddenly the image on the screen disappears, and we, without additional questions from XP, go to the reboot.
Let me remind you: DO NOT press any keys - just wait for the computer to boot.
After the system boots, the cartoon is played, and Microsoft thanks us for buying Windows XP. A small green Next button appears at the bottom right of the screen. Click on it with the mouse.
The computer tries to go online to activate itself. On the bottom right there are two buttons - Skip and Next. Click on Skip. Do not mistake!
In the newly created window, the Next button is inactive. Well, let's study the situation.
On the screen in front of us is a window with switches. We are asked if we are ready to immediately register with Microsoft. There are two choices available (yes and no). We say "no", we now have no time. The "Next" button in the lower right corner becomes available. We press on it.
A list of 5 input fields appears on the screen. They ask us to enter the names of all users of this computer. First we stuff ourselves. Also we enter the wife or the cat in the next field - it's not the essence. The only important thing is that users have more than one. Click Next.
On the next window we are again thanked for the purchase and congratulate with the fact that we have succeeded with the installation. Polite, whatever you say, people at Microsoft are working. Below is the only green Finish button. Push it, and safely installed Windows XP displays its welcome window "Welcome!".
Uh! So we completed the installation.
Part 3. Installing MUI
Look for a directory on the disk with the Multilanguage User Interface. We click on the file MUISETUP. We agree with his license. A list box appears in which there are two fields. One is entitled "English", the second "Russian". "English" is ticked, and "Russian" is not. It's messy! We mark both options, adding to English and Russian.
At the bottom there is a drop-down list of Default User setting with the word "English". We change its meaning to Russian. Two selection fields are available below. We choose both of them. Click OK.
A rather long installation has gone. At the end, if everything went well, the window pops up with the phrase that the installation is safely completed, and click on the OK button. We are invited to reboot. We agree and reboot.
After the restart, go to Start -> Control Panel -> DateTime, Language, and regional setting.
Choose Regional and language options. Then click the Languages tab. At the very bottom there is a drop-down list with the inscription "English". We change its meaning to "Russian". Click on the Apply and Ok buttons. Then go to Start -> LogOff -> LogOff.
Re-enter the system and see that all the inscriptions are now everywhere in Russian.
Reboot the system. And again, boot from the system diskette. Restoring BootMagic is one of those ways that I told you about above.
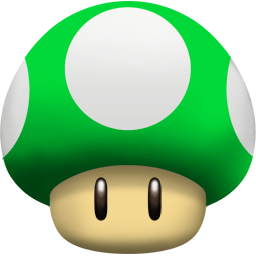

Comments
When commenting on, remember that the content and tone of your message can hurt the feelings of real people, show respect and tolerance to your interlocutors even if you do not share their opinion, your behavior in the conditions of freedom of expression and anonymity provided by the Internet, changes Not only virtual, but also the real world. All comments are hidden from the index, spam is controlled.