Skype troubleshooter with webcam or video
|
|
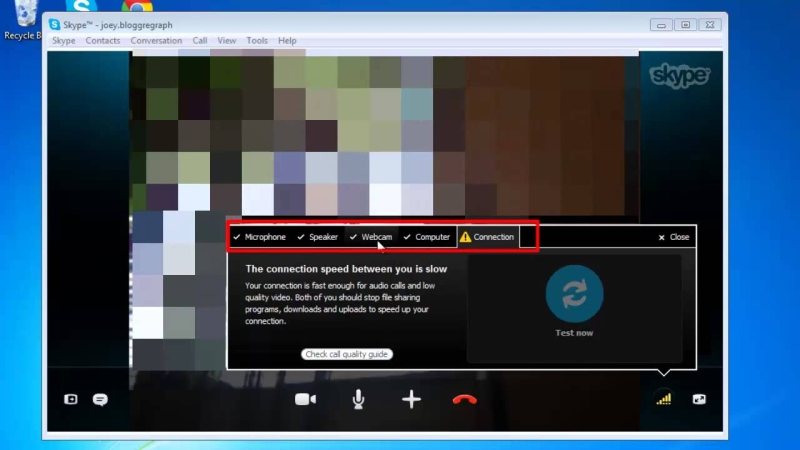
If you have problems while calling Skype and you have completed all the steps in the troubleshooting section of the connection, there are several ways to check if your webcam is working properly.
Skype for Windows desktop
Before proceeding with the troubleshooting steps described below, make sure that the room where you are is light enough (in poor lighting during a video call you may not be visible to your interlocutor).
If you use a webcam that connects to the computer via a USB port, the quality of the video connection may be reduced (or the webcam may not work at all) due to the connected other USB devices. If the USB port is overloaded, the computer may report that the webcam is being used by another program, even if it is not. Try to disconnect the remaining USB devices or connect the webcam to another USB port. If the webcam is connected to a USB hub, try to connect it directly to the USB port on the computer to solve the problem.
Checking the webcam in Skype
To check if the webcam works correctly with Skype:
1. Sign in to Skype.
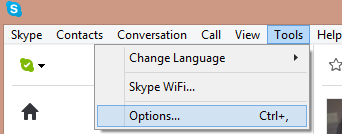
2. On the menu bar, click Tools> Options ...
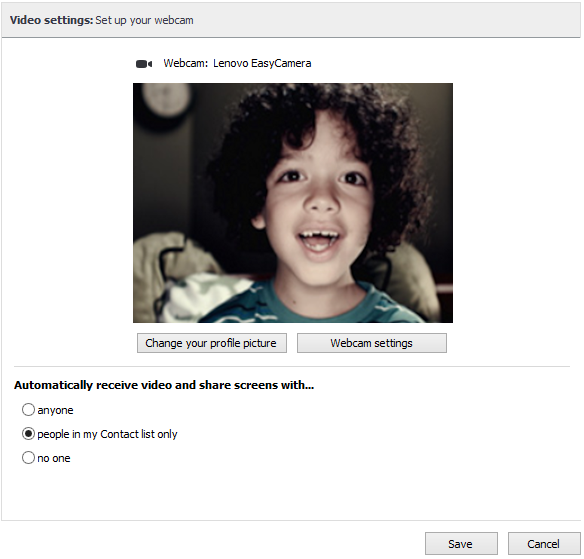
3. Under Basic, click Video Settings. If the webcam is connected, you will see the live video (it depends on where the webcam is directed). If you see your actions on the video, then the webcam is working correctly. If this is not the case, your webcam is working with Skype incorrectly. While you do not solve this problem, you will not be able to broadcast the video during the video call. This is probably due to problems with the webcam drivers or because they are not being downloaded.
4. If necessary, click the Webcam Settings button to set video options such as saturation, brightness, and contrast.
Is Skype using the right webcam?
If you use multiple cameras (for example, built-in laptop and USB camera), you can easily switch between them. For this:
1. Sign in to Skype.
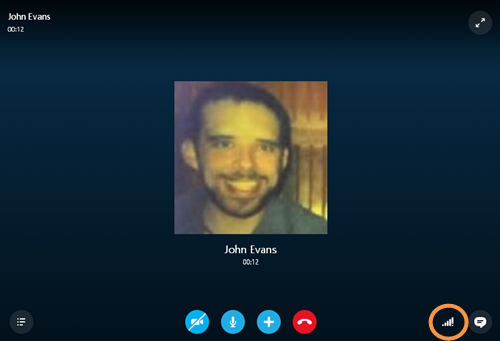
2. Select a contact, start the call, then in the call window, click the link quality icon Link Quality icon.
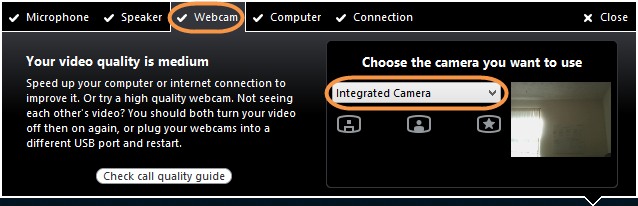
3. Click the Webcam tab and select the camera selection from the drop-down menu. If the desired camera does not appear in the drop-down list, re-install the current device drivers from the manufacturer's website.
Is the webcam used by another application?
Close all programs that can use the webcam. These include programs for virtual cameras, video editing, instant messaging services and browsers (for example, Internet Explorer).
If the camera is not built into the computer, try connecting it to another USB connector or disconnect those devices that are connected to the same USB connector and are not being used. If you tried to change the camera during a call and saw an error message, try to end the call, change the camera and call again.
After that, check if Skype recognizes your webcam and can use it.
Perhaps the problem is in the webcam drivers?
Make sure that your webcam is in the Device Manager list.
1. Depending on your version of Windows:
- Windows 7. Click the Windows button, and then click Control Panel. Verify that the Category item is selected in the upper right corner next to View: Click Hardware and Sound. Under Devices and printers, click Device Manager. Click the arrow next to Image Processing Devices.
- Windows Vista. Click Start, and then click Control Panel. Select System and Maintenance, and then click Device Manager.
- Windows XP. Click Start, and then click Control Panel. Open the System section, on the Hardware tab, click Device Manager.
2. Check if your webcam is in the list of Image Processing Devices. E
Are the webcam drivers loaded?
To allow the drivers enough time to load, change the startup parameters of Skype.
1. Exit Skype by clicking on the Skype> Logout item in the menu bar.
2. In the Welcome to Skype window, clear the Autom. Authorization when launching Skype.
3. Restart the computer.
Enter Skype and start the video call.
Is there an outdated version of DirectX on your computer?
Make sure that you have the latest version of Microsoft DirectX installed. If you are using Windows Vista or Windows 7, you can get the latest version of DirectX by installing the latest updates and their packages. If you are using Windows XP, you can download the latest version of DirectX here.
Skype for Mac
Before proceeding with the troubleshooting steps described below, make sure that the room where you are is light enough (in poor lighting during a video call you may not be visible to your interlocutor).
If you use a webcam that connects to the computer via a USB port, the quality of the video connection may be reduced (or the webcam may not work at all) due to the connected other USB devices. If the USB port is overloaded, the computer may report that the webcam is being used by another program, even if it is not. Try to disconnect the remaining USB devices or connect the webcam to another USB port. If the webcam is connected to a USB hub, try to connect it directly to the USB port on the computer to solve the problem.
Now make sure that the webcam in Skype is working correctly. For this:
1. Sign in to Skype.
2. Select Skype> Settings ... and Audio / Video from the menu bar.
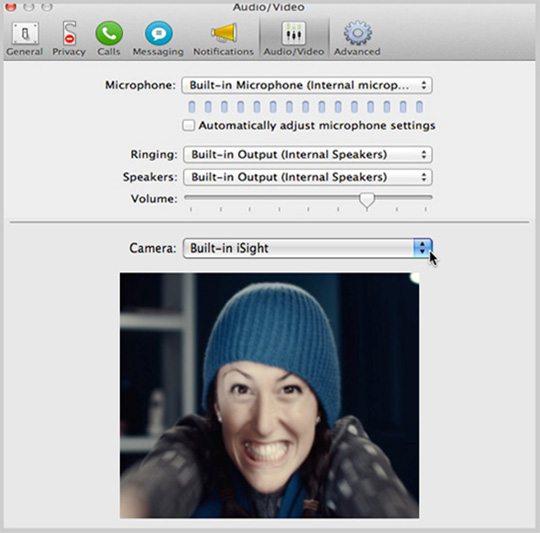
3. If the correct camera is selected in the Audio / Video settings, you will see a video from it. This will mean that your webcam is working correctly. If the video is not displayed, then the webcam works in Skype incorrectly. While you do not solve this problem, you will not be able to broadcast the video during the video call. These suggestions will help you fix the problem.
4. If more than one webcam is connected to the computer, you can select one from the Camera drop-down list.
5. If necessary, check the Microphone and Speakers on this screen.
6. When everything is ready, close the window.
Via skype.com


Comments
When commenting on, remember that the content and tone of your message can hurt the feelings of real people, show respect and tolerance to your interlocutors even if you do not share their opinion, your behavior in the conditions of freedom of expression and anonymity provided by the Internet, changes Not only virtual, but also the real world. All comments are hidden from the index, spam is controlled.