1 part ... | ... 2 part ... | ... Part 3 ...
Windows 98 / ME: Microsoft Windows Me Installation Information
- Tips for quick and accurate installation (page 1)
- General Installation Issues (Page1)
- Installing Windows Me from MS-DOS (page1)
- "Clean" system boot (page 1)
- Antivirus programs (page1)
- Finding errors on the hard disk using Scandisk during installation (page 1)
- Errors in .cab files during system installation (page1)
- Removing Windows Me from a Computer (page 2)
- Possible problems with a compressed disc (page 2)
- Install Windows Me with the Windows NT operating system (page 2)
- Installation error messages (page 2)
- Equipment notes (page 2)
- Miscellaneous, but useful (page 3)
Removing Windows Me from a Computer
Saving system files The Windows Me Setup program provides users with the ability to back up the previous installed version of Windows in case they need to be removed later. To enable this feature during installation, select the "Save system files" checkbox. The installer will create the following hidden files needed to uninstall Windows Me:
- W9xundo.dat
- W9xundo.ini
- Winlfn.ini
NOTE . If these files are missing, the Windows Me installation can not be undone.
If the following condition is met, the Windows Me installation can not be undone and the installer will not prompt you to save the existing system files.
- Installation is performed in a new folder or not as an update to a previous version.
NOTE. The files needed to remove the second release of Windows Me must be located on the local hard disk. They can not be saved on a network or floppy disk. If two or more disks with sufficient free space are connected, you can select a drive to save the deletion data.
Uninstalling Windows Me
To uninstall Windows Me and completely restore the previous version of Windows 95 or Windows 98/98 of the second release, follow these steps.
1. Click Start, point to Settings, and then click Control Panel.
2. Open the Add or Remove Programs window.
3. On the Install / Uninstall tab, select Uninstall Windows Millennium Edition, and then click Add / Remove.
If Windows Me does not load, boot the computer from the startup disk and run the UNINSTAL program in the Windows \ Command folder. NOTE . The UNINSTAL program requires Windows Me to shutdown. If it does not reboot automatically, do it manually.
If the installation was unsuccessful and you want to restore the previous version of Windows 95 or Windows 98/98 of the second release, you can run the UNINSTAL program from the \ Windows \ Command folder on the hard disk.
If Windows Me is running fine and you want to delete the files necessary to cancel the installation to free up disk space, follow these steps.
1. Click Start, point to Settings, and then click Control Panel.
2. Open the Add or Remove Programs window.
3. Select the removal of Windows 95 system files (Uninstall Info).
After this, the Windows Me installation can not be canceled.
Possible problems with a compressed disk
If the drive on which the Windows operating system is installed is compressed, Windows Me can not be installed. If you have other compressed disks on your computer, you will receive a warning that you will not be able to access them after installing Windows Me.
Install Windows Me with the Windows NT operating system
The Windows Me operating system can not be installed on top of any version of Windows NT, but these systems can be installed together on the same computer. For reasons of compatibility, it is recommended that you install each operating system on a separate disk or in a separate partition. If Windows NT is already installed, the Windows Me Setup program will add this system to the Windows NT boot menu, which allows you to choose the operating system when you turn on the computer.
If Windows NT stops booting, boot the computer from the Windows NT Disaster Recovery Disks and select the Windows NT boot file recovery mode.
When you install Windows Me on a computer with disks that are created by Windows NT, you may receive the following error:
"The hard disk has a FAT partition with a cluster size of 64 KB.Since ScanDisk can not work with such disks, the installation can not be continued.To complete the installation, you must partition the hard disk and format with a cluster size of 32 KB or less, and then Repeat the installation. "
When you run Setup with the parameter "/ is" (ie, Setup / is), ScanDisk does not start and this error does not occur.
Installing in conjunction with the Windows NT operating system
-------------------------------------------------- -----
To install dual boot on an x86-based computer, install the operating system in the usual way, and modify the Boot.ini file, as shown below. The Boot.ini file that is automatically created during the installation in the root folder of the hard disk contains all information about starting the system.
To edit the Boot.ini file.
1. In Windows Explorer, on the View menu, click Options, and then select the Show all files check box.
2. Ensure that the "Do not show extensions for registered file types" check box is cleared, and click "OK."
3. Right-click the Boot.ini file, and then click Properties.
4. Clear the "Read only" check box and click "OK".
5. Right-click the Boot.ini file, click Copy, right-click an empty area in the browser window, and then click Paste. A copy of this file will be created named "Copy Boot.ini".
6. Double-click the Boot.ini file.
7. In the [operating systems] section of the file, add the name and location of another operating system, as shown in the example.
[Operating systems] C: \ Winnt = "Windows NT 4.0" C: \ = "Microsoft Windows"
8. Save and close the Boot.ini file.
9. Right-click the Boot.ini file, and then click Properties.
10. Select the "Read only" check box and click "OK".
Installation Error Messages
This section contains specific messages that may arise during the installation, and recommendations for further action.
Communication SU0015
----------------
"An NTFS partition of the Windows NT file system is found on the disk, and NTFS partition files will not be available when working with Windows Millennium Edition."
This is a reference message, it can not be missed. If the installation continues, NTFS partitions will not be available from Windows Me.
Communication SU0018
--------------
"Failed to create files on the disk and install Windows Millennium Edition Possible causes: too many files in the root folder or redefining the drive name by network software or disk compacting program."
The root folder of the disk is designed for 512 or less records (files or folders). This message means that the maximum number of directories found in the root directory and the installer can not create the files required to install Windows 98. Move or delete some files from the root of the disk and run the installer again.
"Fatal error during installation" message
-------------------------------------------------- -
"Fatal error during installation: You can not continue installation in this system configuration." Exit the installer. " This error can be caused by various circumstances. For more information, see "General Installation Questions" and "Install Windows Me from MS-DOS".
Low Memory Messages
---------------------------
If there is a message about a lack of memory, the amount of main memory can be increased by inserting comments at the beginning of the lines of loading of the resident programs and loading the drivers into the upper memory. You can find a description of these actions in the Microsoft Knowledge Base (Q134399, "How to Increase Conventional Memory for MS-DOS-Based Programs") at
Http://support.microsoft.com/support/kb/articles/q134/3/99.asp
Messages about lack of disk space
-----------------------------------
Additional space on the disk can be released in the following ways.
- Right-click the recycle bin icon and select the "Empty Trash" command.
- Delete the files from the Internet Explorer cache folder.
- Delete the files with .bak and .tmp extensions.
- Delete folders with unused programs (previously creating backup copies of data files).
- Delete the old MS-DOS folder if you do not need to have both Windows Me and MS-DOS on your computer. (Before doing this, check for a system disk that provides access to the CD-ROM drive.)
- Delete the hidden Winundo.dat file that was left from the previous installation of Windows 95 or Windows 98.
Can not write to temporary files folder
-------------------------------------------------- -------
This message may result from a lack of free disk space that contains a temporary folder. If the necessary space is on another disk, change the location of the temporary folder with the following command.
Setup / T: <drive letter>: \ TEMP
If necessary, free up the space on the disk and run the installer again. Files that can be deleted are listed in the "Messages about the lack of disk space".
Communications SU0010, SU0012, SU0015 and SU0016
-----------------------------------------
If one of these messages is displayed during installation, see the instructions in "Installing Windows Me with Windows NT."
Communication SU0011
----------------
If a password is installed on the hard drive, the installation will not be successful. First remove the password protection. For more information, see your computer documentation.
Communication SU0013
----------------
Installing Windows Me requires a bootable MS-DOS partition. If the file system of the boot disk is HPFS or NTFS, you must create an MS-DOS boot partition before starting the installation. For more information about creating a boot partition, see your computer documentation.
This error can also occur when using third-party partition management programs, such as EZ drive and Disk Manager. In this case, you must restart the computer and run Setup from the MS-DOS command prompt. For more information, see "Install Windows Me from MS-DOS".
Messages in the standard mode
------------------------------
If you receive one of the following messages, remove all memory managers from the Config.sys file, such as EMM386.exe, QEMM, and 386Max, and then run Setup again.
Standard mode: Invalid DPMI return.
Standard mode: Fault in MS-DOS Extender.
Standard mode: Bad Fault in MS-DOS Extender.
Standard mode: Unknown stack in fault dispatcher.
Standard mode: Stack Overflow.
NOTE. If the problem still occurs, paste the reference to EMM386.EXE back into the Config.sys file and exclude all address ranges.
For example:
Device = c: \ windows \ emm386.exe x = A000-FFFF
If you receive these messages or if the computer hangs during installation, enable double buffering in SmartDrive. Some SCSI and ESDI disks require double buffering.
To enable double-buffering, add the following line to the beginning of the Config.sys file:
Device = c: \ windows \ smartdrv.exe / double_buffer +
Where "c: \ windows" is the path to the Windows folder.
The message "Unable to back up system files"
-------------------------------------------------- -------------
If this message occurs while saving the system files, there may not be enough free disk space, especially on compressed disks. Free some space on the disk where you want to write system files (the default drive is C) by deleting unnecessary files.
On most computers, the ability to undo the installation requires 110 MB. If the installer does not offer to save the system files, there may not be enough space for this.
"Installation in this system configuration is not possible"
-------------------------------------------------- --------------
This message occurs when there is an old, incompatible disk partition. Before starting the installation, back up the data files and recreate the partitions on the disk.
Post SU0167
----------------
A file or folder named "Desktop" already exists on the computer. Rename or move this object and run the installer again.
Post # SU0168
----------------
The computer already has an operating system that can not be updated with this version of the installer. You should purchase the Windows Millennium Edition.
This error can be thrown when trying to install a version of Windows Me for OEM on top of a previous version of Windows. -or-
The application installed the version of the SetupX.dll library for the OEM, so the current version of Windows is recognized as a version for OEM.
In the latter case, you should replace the SetupX.dll file with the correct version from the current installation disk. To do this, follow these steps:
1. Insert the Windows 95 or Windows 98 CD-ROM into the CD-ROM drive.
2. From the command line, go to the CD-ROM drive.
3. Enter the command "Extract / a base4.cab SetupX.dll / lc: \".
4. Copy C: the SetupX.dll file to the Windows \ System folder.
5. Run Windows Millennium Edition again.
Posts by SU99xxxx
------------------
The SU99 prefix is added to all errors that are not clearly defined. Usually these errors are caused by a lack of lower main memory. If the system disk has already been created, exit Setup, shut down the computer, insert the system disk and boot the computer. Run the installer from the MS-DOS command prompt.
"There is not enough standard memory to check the computer's disks"
-or-
"The installation program could not verify the hard disks of the computer"
-------------------------------------------------- -----------------
One of these errors occurs when Setup can not start ScanDisk to check the hard disks of the computer. This is due to a lack of main memory or because the ScanDisk program started by the setup program can not fix the detected error. To work around these errors, restart the computer in MS-DOS mode and run the command ScanDisk / all. Then run the installer again. If errors occur again, restart the computer in MS-DOS mode and run the command Scandisk / all / surface. It takes a little longer, but will guarantee no errors on the hard drive. If after running ScanDisk with these settings the installation program does not continue, run it with the / is parameter to prevent ScanDisk from running.
NOTE. It is not recommended to skip Scan Disk with ScanDisk. You can do this only if you know for sure that the discs do not contain errors. Otherwise, the installation may fail and the computer may stop loading.
Windows Setup Error
----------------------------------
"You can not continue installation in this system configuration: Exit the installer and refer to the 'Norton Bootlock' section of the SETUP.TXT file." The Norton Bootlock tool is included in the Norton Your Eyes Only package. If this message appears, boot the computer from the Norton BootDisk boot disk created with Norton Your Eyes Only, and follow the on-screen instructions to remove the specified tool. After completing this step, run Setup again.
MWAVE Modem Driver - IBM ThinkPad 600, 600E, 770X and 770Z
-------------------------------------------------- --------------
If one of these computer models is used, check the version of the Mwave modem driver. To do this, click the "Start" button and select "Programs", "ThinkPad Modem" and "Modem Quick Test". The version is displayed in the following format "ThinkPad Modem 2.50 Build 16". If the driver version is 2.60 Build 36 or later, it needs to be updated. Before upgrading the operating system to Windows Millennium Edition, read the UPDATE.TXT file in the Driver \ Modem \ IBM \ folder on the CD-ROM.
To update the driver, follow these steps:
For driver version 2.35 or 2.36
1. Run the Setup.exe program in the \ Driver \ Modem \ IBM \ OLDMWAVE folder.
2. When the question "Do you want to continue your software upgrade now?" Appears, click "Yes". After the update is complete, you must restart the computer.
3. When prompted to enter the folder name of the new driver, enter the line "\ Driver \ Modem \ IBM \ Disk1", and then the line "\ Driver \ Modem \ IBM \ Disk2".
4. Continue the installation of Windows Millennium Edition.
For the driver version 2.50, 2.51 or 2.60.xx, where xx is Build 36 or later.
Navigate to the \ Driver \ Modem \ IBM folder on the Windows Millennium Edition CD-ROM.
1. Run the Setup.exe program in the Disk1 folder.
2. When the message "Setup has detected an existing ThinkPad Modem driver software, you must remove it before installing the new driver software" is displayed, click "OK."
3. The ThinkPad DSP application is launched. Go to the "Utilities" tab, click "Remove ThinkPad Modem driver software" and follow the instructions.
4. After removing the driver, run Setup.exe again in the Disk1 folder.
<<< Back
1 part ... | ... 2 part ... | ... Part 3 ...
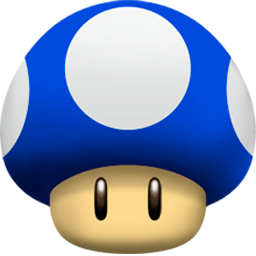

Comments
When commenting on, remember that the content and tone of your message can hurt the feelings of real people, show respect and tolerance to your interlocutors even if you do not share their opinion, your behavior in the conditions of freedom of expression and anonymity provided by the Internet, changes Not only virtual, but also the real world. All comments are hidden from the index, spam is controlled.